Microsoft Excel 2007 - Styles
Get Stylish In Excel 2007
In just a few clicks you can add some glitz to your boring old worksheets.
Formatting In Excel 2007
Styles are used to alter the formatting of individual cells or a range of cells, whereas themes affect the styling of entire worksheets. But why bother styling your worksheet? Formatting is useful for helping the reader to read and understand the data in your workbook. The formatting tools in Excel 2007 are available in three locations:
- On the home tab of the ribbon
- You have different options here. You can manually change the individual style elements like font, colour etc in the Font, Alignment and Number groups or you can apply pre-prepared styles that come with Excel. These are available in the Styles group when you click the Cell Styles button, and are a quick way to apply stylish formatting. On clicking the Cell Styles button a gallery of thumbnails representing each style is displayed. If the thumbnails don't give you a detailed enough picture, Live previews are also available here; hover over a style to see how your cells would appear if this formatting option was applied. When you move the cursor away, the live preview is removed.
- On the mini toolbar that appears when you right click a cell
- When you select cells and then right click on them a shortcut menu appears with the mini toolbar above it. After
using a formatting tool, the shortcut menu disappears but the mini toolbar remains for you to select more
formatting tools.

- In the Format Cells dialog box.
 The dialog box launcher is the small button with the diagonal arrow that can be found in the bottom
right of a group of commands. Clicking the dialog box launcher in any of the Font, Alignment and Number
groups will display the Format Cells dialog box. The tab corresponding to the group you used will be
active in the window. The format cells dialog box contains tabs to control formatting for Number, Alignment,
Font, Border, Patterns and Protection (see below).
The dialog box launcher is the small button with the diagonal arrow that can be found in the bottom
right of a group of commands. Clicking the dialog box launcher in any of the Font, Alignment and Number
groups will display the Format Cells dialog box. The tab corresponding to the group you used will be
active in the window. The format cells dialog box contains tabs to control formatting for Number, Alignment,
Font, Border, Patterns and Protection (see below).

Applying Styles In Excel 2007
Select a cell or range of cells and then apply the desired formatting using one of the methods outlined above.
Saving Your Style
If after formatting some cells you decide that you might want to use that particular formatting again, you can save it as a new style. Select the cells again and click Home > Styles > Cell Styles > New Cell Style.
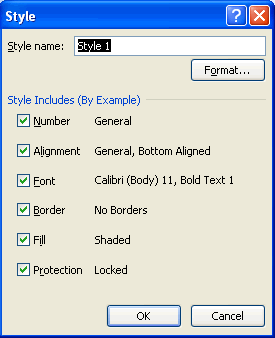
In the New Cell Style window that is displayed, name the style and then check the boxes next to the formatting elements you want to save. Next time you click on the Cell Styles button you will see your new style ready for use in the Custom category.
To remove any custom styles from the gallery, go into Cell Styles again, right click on the style and select Delete. Solid gone. You can also modify your style by following the previous steps but instead of selecting Delete, select Modify and then click Format. The Format Cells window is then presented for you to make your changes.
Using Multiple Formatting Styles In A Single Cell
To apply formatting to individual characters in the text of a cell, first of all double click on the cell to switch to edit mode. You can then select individual cells by clicking and dragging over them or by holding down shift and using the arrow keys on the keyboard. Once your characters are selected, apply formatting as explained above.
Excel 2007 Topics
- Home
- Excel Spreadsheets
- Navigating Excel 2007
- Excel Tables
- Excel Pivot Tables
- Formulas In Excel
- Styles
- Document Themes
- Conditional Formatting
- Naming Cells
- Templates
- Protecting Workbooks
- VBA Excel
- Excel Download
- Microsoft Office 2010
- Excel Password
- Excel Merge Columns
- Excel Macro
- Excel Shortcut
- Comments
- Freeze Panes
- Excel Pie Chart
